Setup for Streamlabs-OBS
Read the following 4-Step guide to include Aokitty in your stream, if you use Streamlabs-OBS
To set up Aokitty in your stream is very easy. Follow these steps to successfully include it into your stream!
You will need your embed-link and either OBS or Streamlabs-OBS.
1. Log into your Account using Discord and connect your account with Twitch. (You can also have another account that works as Aokitty-Bot. Afterwards you can insert your main channel and Aokitty will listen to your main channel instead. Do not forget to give your other account mod privileges to prevent it from getting timeouts.)
2. Copy your embed-link from the profile.
3. Follow those steps to finalize the setup in your preferred streaming environment:
Click here for Streamlabs-OBS
Click here for OBS
If you did not set up your aokitty Account yet, you can do so here:

Read the following 4-Step guide to include Aokitty in your stream, if you use Streamlabs-OBS
Add a new source to your scene by clicking the Plus button on the bottom left of your "sources"-panel.
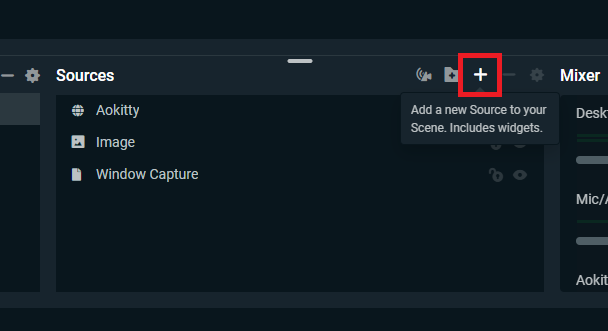
In the now opened panel, select Browser to add a browser source to your scene.
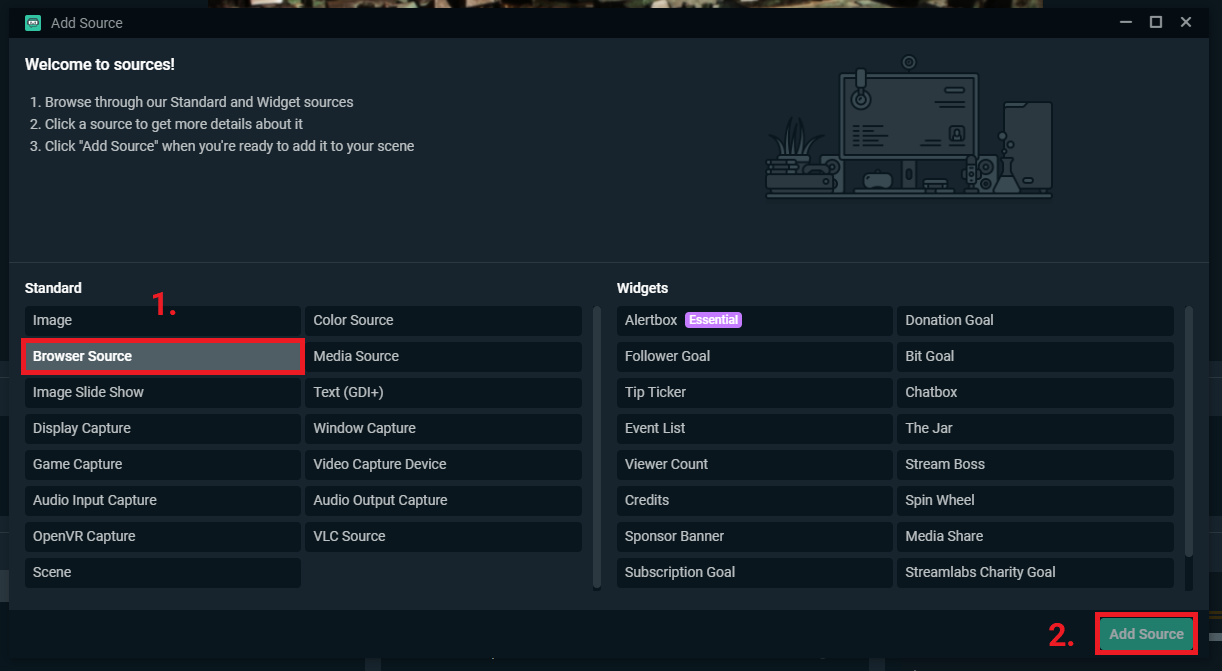
Create a new source and name the source anything you want. In this example we named it Aokitty. Press okay once you inserted a name.
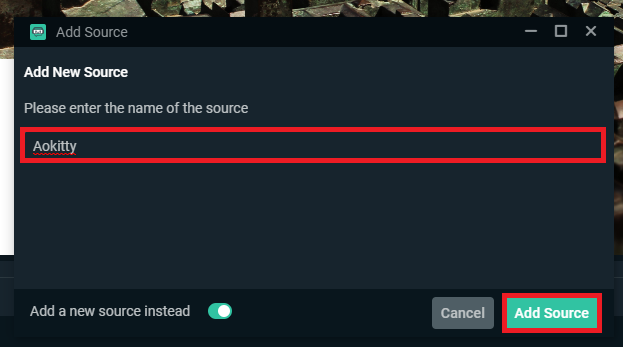
Insert the embed-link from your profile into the URL field. Also check that the other settings:
width: 800
height: 600
shutdown source when not visible: UNCHECKED
Refresh browser when scene becoms active: UNCHECKED
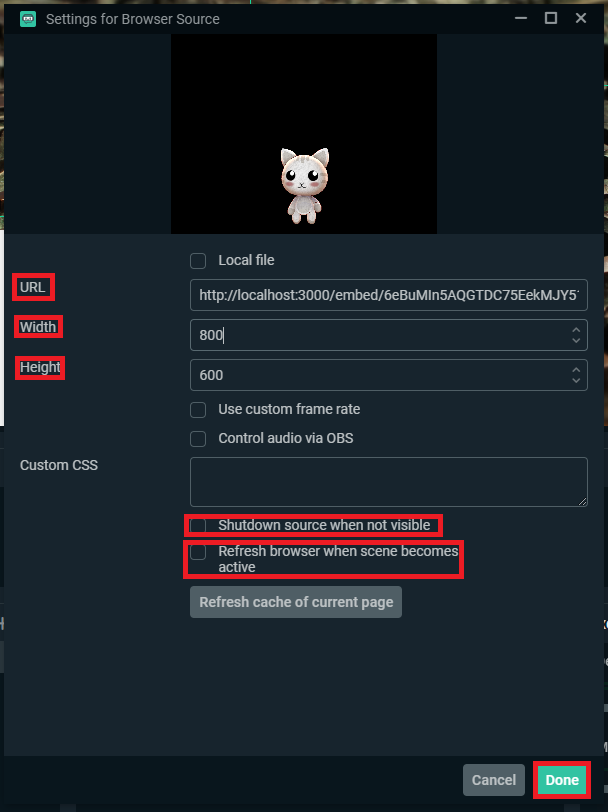
Congratulations! You have now successfully included Aokitty in your stream!
Read the following 4-Step guide to include Aokitty in your stream, if you use the regular OBS
Add a new source to your scene by clicking the Plus button on the bottom left of your "sources"-panel.
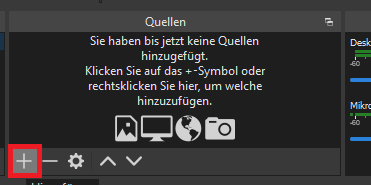
In the now opened panel, select Browser to add a browser source to your scene.
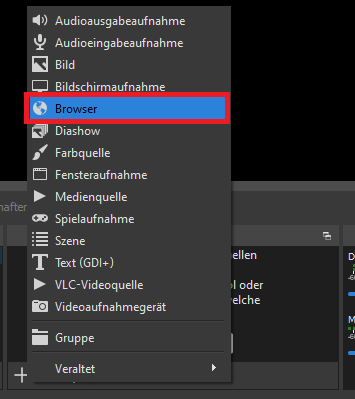
Create a new source and name the source anything you want. In this example we named it Aokitty. Press okay once you inserted a name.
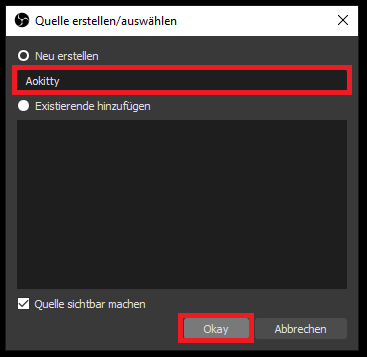
Insert the embed-link from your profile into the URL field. Also check that the other settings:
width: 800
height: 600
deactivate if source not visible: UNCHECKED
Refresh browser on scene activation: UNCHECKED
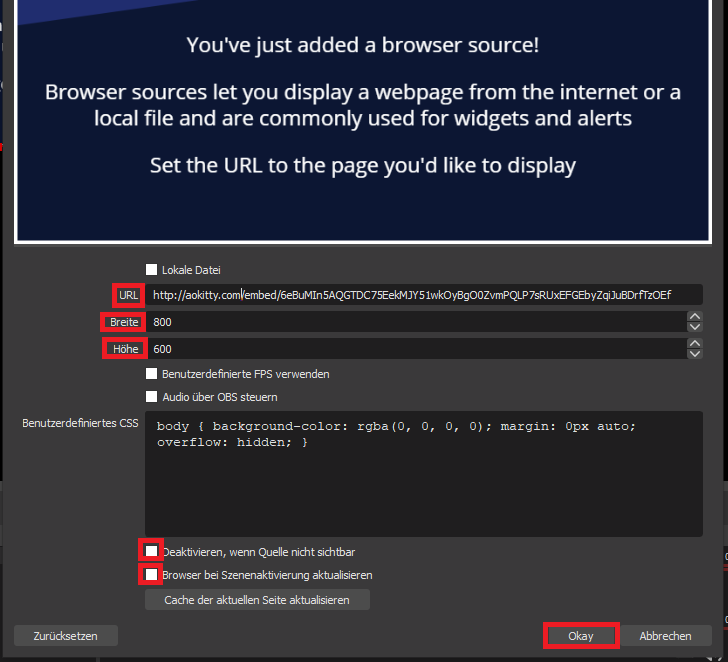
Congratulations! You have now successfully included Aokitty in your stream!